このページでは、ブログを開設するための手順を具体的に解説していきます。
このページで開設していく作業の流れは簡単に下記の1つになります。
- エックスサーバーに登録してドメインを取得してサーバーをレンタルする。
上記の手順を進めるにあたり、登録するサービスは下記の1つになります。
上記のボタンをクリックすると公式HPに移動します。
それでは動画コンテンツを視聴しながら進めてくださいね。
※最後に、ブログ開設が完了してからよく頂くQ&Aをまとめたので、最後まで必ず1回は読んでくださいね。
Contents
⓪作業を始める前に
パソコンのブラウザをchromeに設定してください。
※使用するパソコンが元々chromeになってる人はこの作業は必要ありません。
▶chromeのインストール方法、設定の既定のアプリから変更する方法
0から初めてサイトを立ち上げる方法
※「.com」を推奨しています。
この動画を見るだけで
- Xサーバーのレンタル
- ドメイン取得
- ブログの立ち上げ
までできます♪
この作業が完了しましたら、
「○○さん★」のチャット欄に
- ブログ管理画面のURL
- ユーザー名またはアドレス
- パスワード
この3つを送ってください!
これにて、ブログ開設作業は完了になります。
※最後にブログ開設が完了してからよく頂く質問をまとめたので、最後まで必ず1回は読んでくださいね。
最後まで読んだら、次はワードプレスの初期設定作業になります。
多少お名前ドットコムとエックスサーバーの管理画面のレイアウトが変わるかもしれませんが進めていく手順は変わらないので、動画上で何をしてるか理解して進めていきましょう。
↓以下は補足内容になります!
ドメイン・レンタルサーバーとは?
ドメインとは?
- ドメインとは?
- ドメインの付け方・コツ
- ドメイン名の決め方や考え方のコツ!
サーバーとは?エックスサーバーについて
- サーバーとは?サーバーの種類について
- 無料サーバーと有料サーバーの違い
- 有料サーバーの種類
- エックスサーバーをオススメする理由
- エックスサーバーの利用料金
- ▶エックスサーバーの初期費用
- ▶エックスサーバーの契約手順
- ▶エックスサーバーログインできない時の対処法
- ▶エックスサーバーの途中解約方法
- ※自動更新設定ができないと無料期間が終わるとサイトが表示されなくなるので注意!
- ▶エックスサーバーの自動更新設定方法
ドメインのみを持っている方用
既にドメインを持っている方(新規ドメイン、中古ドメイン)で、エックスサーバーとこれから紐づける人だけ見てください。
①お名前ドットコムとエックスサーバーを紐づける方法
②常時SSL化する方法(http:// →https://)
※動画の独自SSL設定追加(動画の3分前後)の設定が少し異なる可能性があります。「すでにSSL化されています」と表示された場合は、その手順を飛ばして「.htaccess編集」へ進んでください。
動画を見て分からなければ、「.htaccess編集」でコードが入力してある箇所のコードを全て消して、下記のリンク先のコードをそのままコピペしてください。
Q&A
Q1
お名前ドットコムからたくさんメールが来ますがどうすればいいでしょうか?!
ANS
有料のものは全て営業メールなのでシカトしてください。
Q2
サイトが急に表示されなくなりました…
ANS
考えられる原因や解決方法は3つあります。
原因①
エックスサーバーで自動更新設定をしていなかったため、無料お試し期間が終わり、表示されなくなった。
解決方法①
この場合は、エックスサーバーにログインして自動更新設定をしてください。
原因②
お名前ドットコムから認証メールをシカトしている。(1番よくあるパターン)
解決方法②
この場合は、
——————————————————–
件名:【重要】[お名前.com] ドメイン 情報認証のお願い
送信元:verification-noreply@onamae.com
——————————————————–
上記のようなメールタイトルでメールが届いていたら、メール内に「認証クリック」するURLが下記の画像のようにありますので、そちらをクリックしてください。
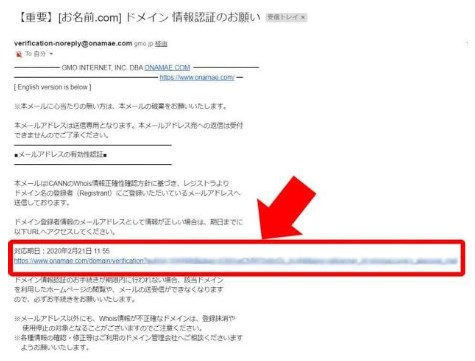
原因③
エックスサーバーのサーバー自体が落ちてしまった…
解決方法③
ツイッターで「エックスサーバー」と検索すると、この場合は誰かしら騒いでいると思います。エックスサーバー利用者全員が表示されなくなってたりします。時間が解決するので復旧を待ちましょう。
Q3
サイトの表示速度は上げられますか?!
ANS
皆様お疲れ様です。
ブログの表示速度が遅い方へギブ致します。
検証しまくったので、今回は効果が出た事だけお話します。
Xサーバーを使っている方は特に効果ありだと思います。【プラグイン導入】
●EWWW Image Optimizer(画像圧縮)
●Autoptimize(JavaScript・HTML・CSSを圧縮)
→参考サイトhttps://side-hustle-parallel-work.com/jin-update-speedup/【Wordpressの設定】
●FontAwesomeをオフにする
●WEBフォントを使用しない
→参考サイトhttps://www.imia.org/jin-speedup/【Xサーバー設定】
サーバーパネルログイン→高速化
●Xアクセラレータ→Xアクセラレータ Ver.2にする
●サーバーキャッシュ設定→ONにする
●ブラウザキャッシュ設定→ON[全ての静的ファイル] ※推奨設定
→参考サイトhttps://dara-blog.com/server-setting私は以上の設定で、27→89になりました。
お力になれれば幸いです^^

