ここからは実際にアドセンスの申請を行う時の手順・やり方について詳しくご紹介していきます。
初心者が迷いやすい部分についても詳しく説明していきますので、是非初心者の方も参考にしてみてくださいね。
アドセンスに審査の申請をする場合には、アドセンスサイトへアクセスし、申込をしましょう。
- Googleアドセンスサイトへ登録する
- 発行された広告コードを配置する
- 審査結果の連絡を待つ
大きく分けると3STEPなのですが、初心者の方が迷うとすると、広告コードの配置が少々難しく感じるかもしれません。
それでは、下記でご紹介する通りにやってみてくださいね。
※最後に今まで頂いた質問に回答してる補足動画もありますので、随時チェックしてみてくださいね!
Contents
Googleアドセンスサイトへの登録方法
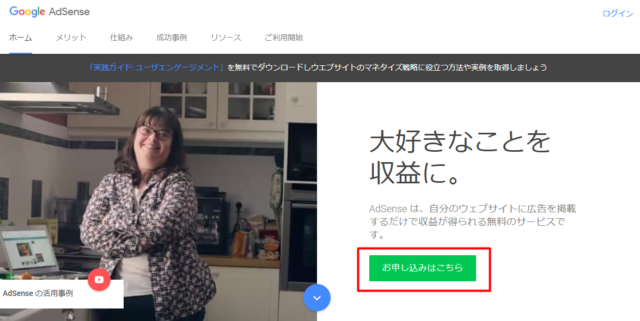
Googleアドセンスのサイトへアクセスをして『お申込みはこちら』のボタンをクリックしたら、あとは画面の表示に従って入力を進めていく事になります。
連絡先となるメールアドレスなどは絶対に間違わないように注意しましょう。
「住所や電話番号を入力して本当に大丈夫…?」と一瞬不安になりましたが、これは後程アドセンスから郵便物が送られてきたり、電話番号宛てに認証番号が届くために必要になります。
全て正しい情報を入力していくようにしてくださいね。
画面に従って入力を進めていくと登録が完了しますので、次の「広告コードの設置」に移っていきましょう。
広告コードを配置する
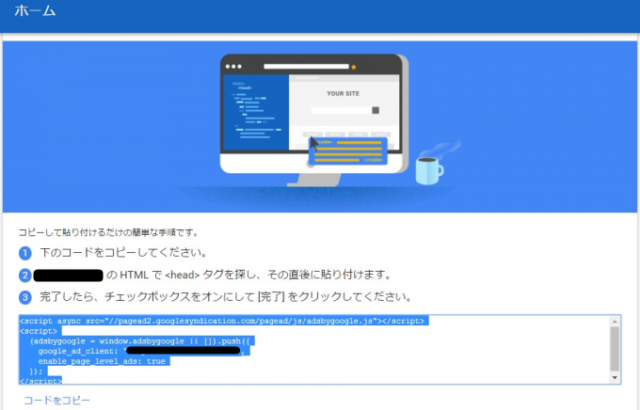
入力が全て終了した後は、「コピーして貼り付けるだけの簡単な手順です」と書かれた表示になります。
1次審査と2次審査があって、2次審査の準備で広告コードを配置すると認識していた私は、まずこの段階で混乱をしました。
「1次審査の合格の連絡はまだ来ていないのに、もう広告コードを貼り付けるの?」と疑問が浮かびますよね。
2019年現在は、1度の審査で全て行ってしまうようで、この段階で広告コードを配置する必要があります。
上記の画面の「コードをコピー」のボタンを押してコード全てをコピーしておきましょう。
ここからは、サイトで広告コードを配置する操作が必要になりますので、ワードプレスの操作方法をご紹介していきましょう。
ワードプレスでの広告コード配置箇所・手順
まず、ダッシュボードの左側メニューから、「外観」→「テーマの編集」に進みます。
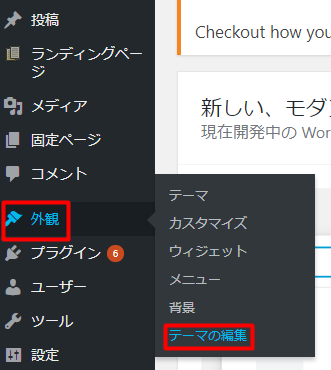
次の画面の右側にある「テーマファイル」の中から「テーマヘッダー」をクリックしましょう。
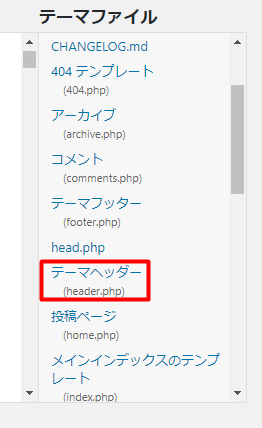
もしこの時、「テーマヘッダー」が表示されない場合は、子テーマを使っている可能性があります。
その場合には、右上の「編集するテーマを選択」から親テーマを選びましょう。
テーマヘッダーをクリックすると、画面が切り替わり、中央の文字列の中に、「<head>」と書かれている行を探す事ができると思います。
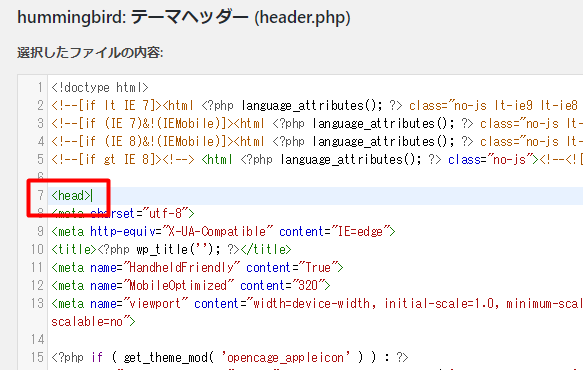
<head>の後ろにカーソルを合わせてEnterを押すと改行され、1行空欄ができますので、その行に、先ほどアドセンスの画面でコピーした広告コードを貼り付けます。
人によっては、<head ××× ××× …>と何個も単語のような文字列が入っている方もいるようですが、その場合も改行して1段下に貼り付ければOKです。
この時、どこに貼り付ければ良いのかわからない…と何か所にも貼り付けてしまわないように注意してくださいね。
『<head>の1段下に1回だけ』貼り付けるようにしましょう。
貼り付けられたら、ページ下部にある「ファイルを更新」を押せば完了です。
これで、全てのページに広告コードの配置ができた事となりますので、この状態で審査の結果を待つ事になります。
審査結果の連絡を待つ
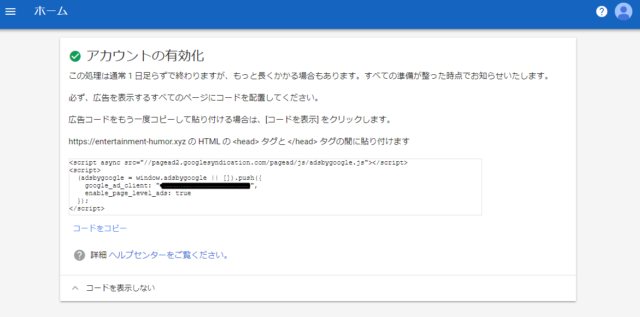
審査結果を待つ間、アドセンスのホーム画面はこのような状態になっています。
この表示を見ると、「全てのページに広告コード…?」と、不安になってしまうのですが、上記の手順で<head>の下に広告コードを貼り付けていれば、一括で設定されているのでご安心くださいね。
アドセンスからの合否の連絡は、登録したメールアドレス宛にメールで届きますので、見落とさないようにしっかりとチェックしておきましょう。
合否連絡が来ない場合はどうすればいい?
「1日足らずで終わります」と書かれているのに、3日経っても連絡がこない…となれば不安ですよね。
何か間違っていたかな?設定が足りなかったかも?と思ってしまう方もいると思います。
しかし、上記でご紹介した手順を行っていれば、足りない事はありませんので後は待つのみになります。
実際に申請をしてから合格の連絡が来るまでに、早くて即日~遅くて3週間掛かった事例などもあります。
中にはもっと長く待たされたという方もいるようです。
ただ万が一不合格だった場合でもその旨の連絡は必ず来ますので、アドセンスからのメールが届くまでは、設定をいじるなどせず、じっと待ちましょう。
分からないのに様々な設定をいじってしまうと元通りにできなくなってしまうという人もいらっしゃるようですので、あまりいじらない事をオススメします。
そして、審査の最中もサイトの更新をせずにほったらかしにするのではなく、できる範囲で記事の作成など、更新を続けるようにしましょう。
アドセンス合格後の
アドセンス広告の設置方法
プラグイン:Advanced Ads
Q&A
アドセンス合格後はどうやって進めればいいですか?
返信内容
■キーワード選定までの流れ
ネタ元を見る
↓
キーワードを探す
↓
キーワード添削を受ける
↓
記事を書く
↓
記事添削を受ける
↓
記事を投稿■今、集中して見るべきコンテンツ
ブログ初心者コンテンツ
・キーワード選定の理論編・実践編 ⇒ ライバルが弱いところを狙う手法
・ライティングマスター講座※オリジナルのやり方を捨てる
※コンテンツはメモリながら見る
※コンテンツはラジオ感覚で何回も視聴する
※既存記事はとりあえず放置
※新規記事作成でキーワード選定・記事作成の正しいやり方を覚えるでやっていきましょう(^-^)
アドセンス広告の配信が制限されてしまったのですが対処法はありますか?
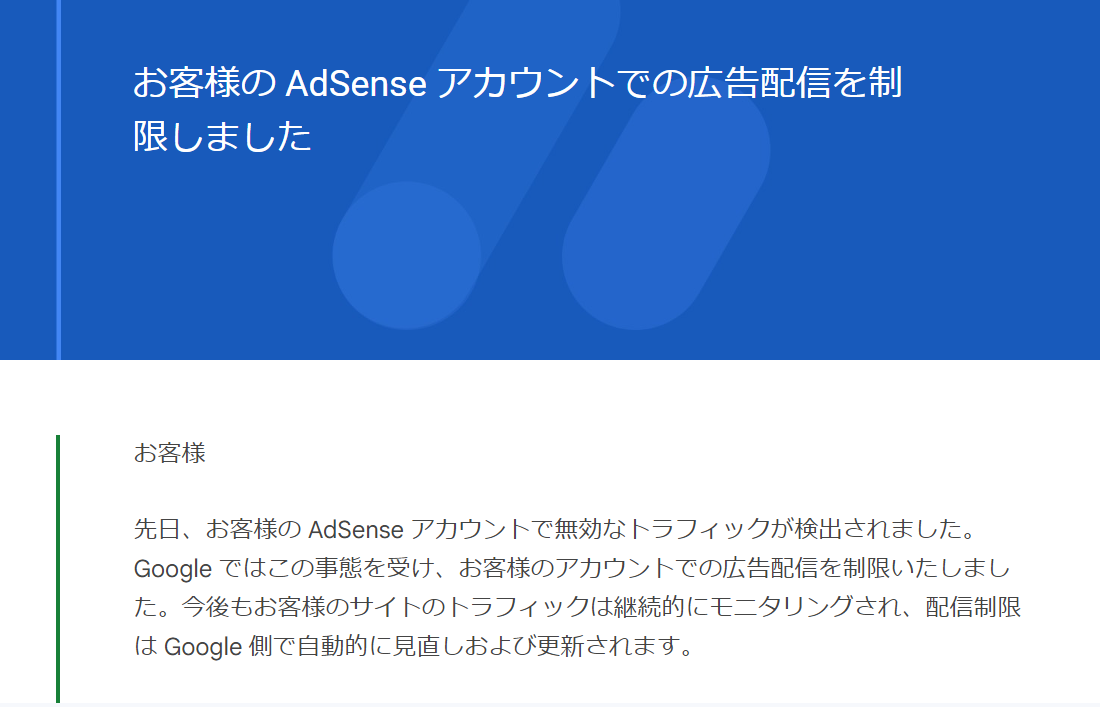

ーーーーーーーーーーーーーーーーーーーー
【今回アドセンス広告配信停止された人へ】
ーーーーーーーーーーーーーーーーーーーー
Googleアドセンス運営側への
異議申し立てには下記のフォームを使います。無効なクリックの連絡フォーム
https://rainbow-affiliate.com/l/m/gOX2eioiB4xaaI
※アドセンスに使用しているGoogleアカウントにログインしてからクリックするとわかりやすいです。・氏名
・メールアドレス
・サイト運営者ID
・広告コードが表示されているURL
・トピック(アカウントで発生する通常とは異なる動作を報告する←こっち、アカウントの状況について大幅な変化を予測する)の前者を選択
・クリックが発生した日時
・無効なクリックの疑いがあることを示す該当部分
・不当な操作の原因と考えられる疑わしいIPアドレス、参照URL、リクエストに関して、お客様のウェブサイト、モバイルアプリ、YouTubeチャンネルのトラフィックログやレポートのデータをご記入ください上記を記載して送信を押します(^-^)

